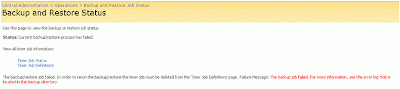Thursday, April 16, 2009
Windows Server 2008: IPV4 Weak Host Configuration
In fact, when SSL certificates are installed on the web server directly (i.e. not offloaded to the hardware load balancer), then there is a requirement to assign unique ip addresses for each web application in order to ensure that the web site bindings (ip address + host name + port) remain unique on the web server.
When a web server is multihomed like this, it is very important to consider and configure the approprate strong or weak host model, in order to ensure that the web server will behave properly. If this configuration is neglected or set incorrectly, then it will cause Windows services to fail, IP packets to be disgarded, and the web server to "break."
Here is an excellent article describing the strong and week host models:
TechNet: The Cable Guy: Strong and Weak Host Models by Joseph Davies
http://technet.microsoft.com/en-us/magazine/2007.09.cableguy.aspx
Returning to the subject of the multihomed MOSS web server; here are steps that may be followed to configure the IPV4 interface as "weak":
1. netsh interface ipv4 show interface
2. See the IDX number
3. netsh interface ipv4 set interface [IDX number] weakhostsend=enabled
4. netsh interface ipv4 set interface [IDX number] weakhostreceive=enabled
Sunday, April 12, 2009
SharePoint 3.0: Error: The Backup/Restore Job Failed
In this scenario, a full farm backup failed because the backup of the "SharedSearchIndex" failed.
Error: The backup/restore job failed. In order to rerun the backup/restore the timer job must be deleted from the Timer Job Definitions page. Failure Message: The backup job failed. For more information, see the error log that is located in the backup directory.
Central Administration > Operations (Tab) > Backup and Restore (Heading) > Backup and restore job status
Error: Object Shared Search Index failed in event OnBackupComplete. For more information, see the error log located in the backup directory. WebException: The current operation timed-out after 3600 seconds.
Central Administration > Operations (Tab) > Backup and Restore (Heading) > Backup and restore job status
Error: The Backup/Restore job has the status of "Failed"
Central Administration > Operations (Tab) > Global Configuration (Heading) > Timer job status
Solution:
This issue may be caused by a timeout. To resolve this issue, there are a few steps. First, any time a SharePoint Backup/Restore job fails, you must delete the failed timer job definition, otherwise subsequent backup attempts will also fail.
Second, take an inventory of scheduled jobs that are running on the farm, including incremental crawl schedules, SharePoint backup scheduled tasks, and Enterprise Backup jobs (e.g. Symantec BackupExec, Networker, etc..). Measure how much time incremental crawls are taking to run. Also, measure how much time the backup is taking to run. Determine what time the backup job needs to start. Keep in mind that if an enterprise backup solution is backing up the SharePoint backup files, then the SharePoint backup should COMPLETE before the tape backup job begins.
If necessary, adjust the scheduled jobs so that the crawls are not interferring with the backup job.
Steps:
1. Delete the Backup/Restore timer job definition.
Central Administration > Operations (Tab) > Global Configuration (Heading) > Timer job definition
2. Adjust the start time of the incremental crawl. Make sure the schedule is set up in a way that the incremental crawls complete at a time that is earlier than the start time of the scheduled task that runs the backup job.
For example, if the incremental crawl takes less than an hour to run, and the the backup job is scheduled to run at 8:00 PM, then schedule the last incremental crawl to occur at 7:00PM.
SSP Administration > Search (Heading) > Search Settings > Content sources and crawl schedulesContent Source > Edit > Crawl schedules
3. If necessary, adjust the start time of the scheduled task that runs the backup
Start > Settings > Control Panel > Scheduled Tasks
CBT Clips
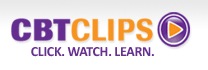
One of the most challenging aspects of a SharePoint rollout is user adoption and user education. Organizing training sessions and brown bag lunch demonstrations are good ways to inform and educate users about SharePoint and how it is used in the organization.
However, ramping up several users on SharePoint at once requires that each person has some context for what they are learning. You can't always force this on people; force them to imagine working a certain way, role play to a point where the instruction actually makes sense.
For this reason, a successful user education strategy should include reference material that is easy to locate, easy to use and relevant. It should be easily accessible at the point in time when a user has a specific question while performing a task. The reference material should address the specific question at hand, and only that. Otherwise, the user will not be able to find the answer to their question and they will lose interest.
I have found CBT Clips to be a great solution for fulfilling this need. CBT Clips offers collections of very brief, to-the-point, computer based instruction videos. These are perfect for new users who just want to know how to upload a document, how check in/check out works, or how to use Outlook with SharePoint.
The price for a company wide license is very reasonable and I think that depending on the size of the organization, an investment may easily pay for itself.
Monday, April 06, 2009
MSSQL RS: Reference Items for Creating Datasource that Queries SharePoint List Items
1. The URL location of the list web service:
http://sample1portal.domain.com/subsite/_vti_bin/Lists.asmx
2. Sample syntax of an XML query to be used in the datasource:
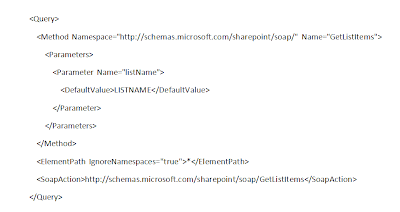
SharePoint 3.0: Error: Access Denied, Search Crawl Log
You receive an error when attempting to run a crawl on a content source.
Shared Services Administration > Search Settings > Content Sources > Crawl Log:
Error:
"Access is denied. Check that the Default Content Access Account has access to this content, or add a crawl rule to crawl this content. (The item was deleted because it was either not found or the crawler was denied access to it.)"
Solution:
Aside from Alternate Access Mappings (AAM) issues, Content Access account permissions issues, and invalid credentials, this error may also appear if the "Loopback Check" is enabled.
Instructions for disabling the Loopback Check are included in Microsoft Support KB 89861.
KB 89681: You receive error 401.1 when you browse a Web site that uses Integrated Authentication and is hosted on IIS 5.1 or IIS 6
http://support.microsoft.com/kb/896861
SharePoint 3.0: Error: Access Denied, Excel Web Access Web Part
Description:
Excel Web Access Web Part: Error:
"Access Denied. You do not have permission to open this file on Excel Services. Make sure that the file is in an Excel Services trusted location and that you have access to the file."

Solution:
Besides permissions related issues, this error may also appear if you are attempting to display an Excel file that is stored in a separate web application where you have not enabled cross domain access.To enable cross domain access for Excel Services, run the following command:
stsadm.exe -o set-ecssecurity -ssp SSPNAME -allowcrossdomainaccess true
SharePoint 3.0: Pointing Excel Web Access at a Separate Web Application
1.
Locate an Excel file you would like to display in Excel Web Access. For this example, the Excel file is called, stoplight.xlsx. It is stored in a document library at http://sample1portal.domain.com/excelfiles_site/excelfiles_library/

2.
Verify that the intended audience has permission to view the file.
3.
Verify that Excel File location is trusted by Excel Services.

4.
If you have not done so previously, run the following command:
5.
Add the Excel Web Access web part to a page to display stoplight.xslx. Since you have enabled cross domain access, it will now display regardless if the Excel file is part of the same web application as the Excel file, or in a different web application.
In this example, I am displaying the Excel Web Access Web Part on a sub site of http://sample2portal.domain.com although the Excel file is being stored on http://sample1portal.domain.com.

Blog Archive
-
▼
2009
(40)
-
▼
April
(7)
- Windows Server 2008: IPV4 Weak Host Configuration
- SharePoint 3.0: Error: The Backup/Restore Job Fa...
- CBT Clips
- MSSQL RS: Reference Items for Creating Datasource...
- SharePoint 3.0: Error: Access Denied, Search Cra...
- SharePoint 3.0: Error: Access Denied, Excel Web ...
- SharePoint 3.0: Pointing Excel Web Access at a Se...
-
▼
April
(7)
Events / Conferences / User Groups
- AIIM Conference
- Boston Area SharePoint User Group
- Boston Azure User Group
- Collaborate
- DevConnections
- DevIntersection
- Enterprise Search Summit
- Microsoft Build
- Microsoft SharePoint Conference
- Microsoft TechEd
- New England ASP.NET Professionals User Group
- New England Oracle Applications User Group
- Oracle Applications User Group (OAUG)
- Oracle OpenWorld
- PeopleSoft Government Contractor Special Interest Group
- PeopleSoft Southern New England Users Group
- Quest International Users Group
- SharePoint Saturday
- SPTechCon
- SQL PASS
- SQL Saturday
- Startup Weekend